Hello and welcome to my new article. In this, we are going to learn how to create or convert any file into zip format in your android mobile phone. And the reason why we create a zip file in android mobile is that it can compress one or more together in one place and because of compression it reduces the size of your files and then you can easily share your files through Whatsapp, Bluetooth, and email, etc. Now let's move on to our topic of creating a zip file in android step by step.
Almost all the mobile phone has a built-in feature of converting a file into zip format. But in some cases, if android mobile is not able to create a zip file, then we download the app from the play store to convert our files in zipping, which we discuss later in this article.
Zip your files
- Open your file manager and locate one or more files either with jpg, doc, pdf extension, or any software to create one zip file.
- Now select the files and look for an option to compress.
- In my case, the compress option is hidden under advanced. After that click on a compress.
- It will ask you to enter the name of the zip file which you are creating.
- After that, it will start zipping your file.
- And now you can send it to any of your friends through any Application easily.
- You can also extract your file by clicking on the zip file and then click on the extract button.
- Your Files were extracted successfully.
Now, if you don't have a built-in feature of creating a zip file in your android phone, then we are going to install an application from the play store and convert our files in a zip format.
ZArchiver
Although there is a lot of application available on play store that can easily create a zip file in android mobile, but which I recommend to you is ZArchiver. Because of its lightweight, easy interface, and useful features, it is highly recommendable all over the world. Now we are going to create a zip file in android step by step using ZArchiver.
- When you open ZArchiver it will access all the files present in your file manager. That's why it is also called file manager.
- After that simply click on the file and it will show you an option to compress your file.
- If you want to compress more than one file then choose a multi-select option from the top right.
- When you click on the compress option it will open new popup windows with different options.
- First of all, enter the name of your file.
- Then choose your compression type or archive format from the drop-down list. For example 7z, zip, tar, etc.
- Now choose a compression level fast, fastest, ultra, normal, etc.
- Then don't change your encryption option.
- Now set the password of your zip file.
- And if you wanted to delete the selected files after compression then check the option of delete source files after compression.
- Now, click on the ok button and it will create your zip file easily.
- And if you want to unzip your files then simply click on the zipped file and simply click on the Extract here option and enter the password if you were given it while creating the zip file and your file extracted successfully.
Now it's up to you which way you are using to create or convert any of your files in zip format either by ZArchiver or android built-in feature. And if you have any confusion or query then you can ask me in the comment section. I would love to answer your questions. Thanks.

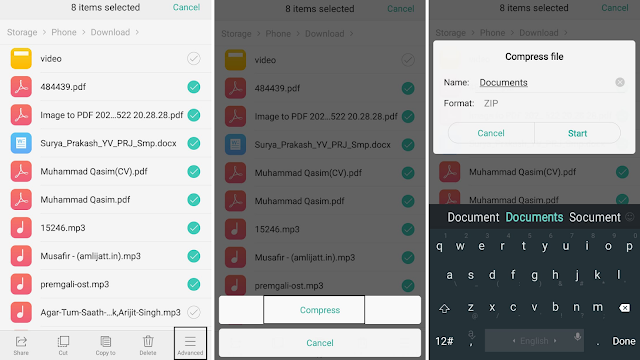
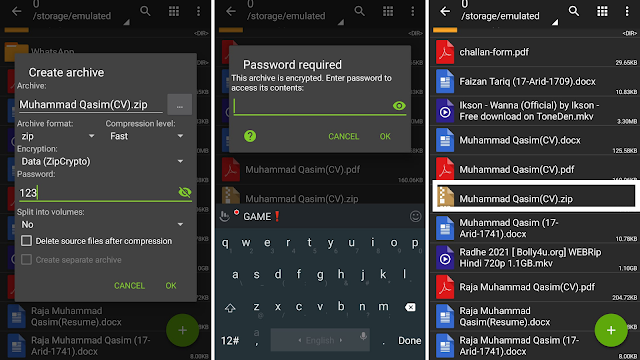





1 Comments
Thanks for sharing
ReplyDeleteFor more beauty tips please visit beautypolicy.com
Let me know your thoughts