In the present era, about 80 to 90% of people use Windows operating system on their PCs. And everybody uses tricks or shortcuts to save time. Hey there I am Muhammad Qasim and today in this blog I will bring to you 20 amazing new features of window 10 that Microsoft introduces in 2020 and 2019 that makes your work easier.
#1 Windows-V
You may already
be aware that you can highlight text, press Ctrl-C and then Ctrl-V to paste
it. That duplicates that text to the clipboard and afterward permits you to
paste it into any Windows 10 application. The one problem with this feature is that
it keeps only track of the last item you've copied to the clipboard but Windows-V
makes this even better. Go to the Start menu, go to Settings, into System, and
then choose Clipboard. You can select to sync it across various devices by
enabling the clipboard history. Where you can choose never automatically sync text that copy. Once that's set, now when
you copy it places those items in the clipboard and holding down the
Windows(window icon on the keypad)+V shows you multiple items that you copied in your clipboard. You can select one and
insert it into your app. Press Windows-V again and select a second item. To
keep track of multiple copy/paste options Windows-V is a great new feature.
 Steps
recorder is another amazing feature that Windows 10 has. You can get it by typing” steps recorder “in the search menu. Open step recorder it will show you options of start recording,
stop recording, and also setting option where you can manage to record the full
screen, etc. When you click on start recording it will record each and every
step you have taken and when you stop, it stops recording and shows a popup of
what you recorded. You can save it or edit it according to your will and also
share it and you can also review the recorded file as a slideshow.
Steps
recorder is another amazing feature that Windows 10 has. You can get it by typing” steps recorder “in the search menu. Open step recorder it will show you options of start recording,
stop recording, and also setting option where you can manage to record the full
screen, etc. When you click on start recording it will record each and every
step you have taken and when you stop, it stops recording and shows a popup of
what you recorded. You can save it or edit it according to your will and also
share it and you can also review the recorded file as a slideshow.
#3 Snip and Sketch
Snip and a sketch is a new tool for Windows 10. You can get this tool in the notification area as a snip screen and also by typing in the menu bar or by using the keypad by holding the Windows logo key + shift+S. Snip and Sketch let you capture your PC screen and edit them and save them as a file. If you create a new snip you have choices at the top to do a rectangular snip, free-form one or you can capture an entire window or full screen. If you choose the rectangular snip then you just mark an area on your PC screen you want to capture and it loads the selected area into Snip and Sketch. Here you can highlight, erase, or crop the image as well. At the time when you are set, you can save the picture, duplicate it and paste it where you want, or share it.
#4 Aero Shake
If you open three or four windows and you want
to select one and hide all other windows. Aero Shake enables you to close all
the windows aside from the one that you have chosen. If you hold the header
portion of the selected window and then shake it to and fro it shuts all the other
windows behind it. Shake it again and it brings them back.
Also Read: How to change your Gmail password on Windows/Android and Mac
#5 Snap Assist
Snap Assist is another way to manage windows on your PC screen. If you hold the window header and drag it to the top of the PC moves it to the full screen. You can do the same thing by dragging it to a corner. Dragging it to the left gives you the option to select a second window to place it on the right and it separates it evenly between the two sides of the screen. Snap Assist is controlled by going to the start menu, settings, system, multitasking, and be sure to turn on this Snap Windows option.
#6 Dictation
Dictation is an interesting feature in Windows 10 that allows you to control your PC by your voice into different apps. Dictation is controlled by going to the Start menu, Settings, Ease of Access, and scroll down here to Speech. Enables the dictation control and turn Speech Recognition on. You can also press the Windows key + Ctrl + S to toggle speech recognition on and off. When it's enabled you can tell it by your voice what to do. Dictation is a nice feature so give it a try.
#7 Dark Modes
Windows 10 has a new dark mode feature. It's accessible from going to the start menu, then settings, than personalization, then colors, and here you have a choice of light, dark, or custom. If you select dark then dark mode applies and similarly if you select light then light mode applies. But if you select a custom mode then you manually choose from default windows mode or default app mode.
#8 Virtual Desktops
Virtual Desktop is a new feature introduced in window 10. By this, we can create multiple desktops for multiple applications. You can get it by getting into the taskbar and here the open of Task view. Click on it shows you all the windows running and the desktop. By default, there is only one desktop. So if you want to add more desktop, you just simply click on a new desktop and drag your desire windows into it to create another desktop. The shortcut to access these entire desktops that you created is window +ctrl+ right or left arrow to switch between them. And if you want to delete the desire desktop click on the task view button and just simply cross it. This is a good solution if you want multiple monitors.
#9 Night Light
The night light is an interesting feature because
many people working on their laptops or computers late at night. At night when
the lights are off your PC screen light damage your eyes and disturb you. But
when you turn the Night light on it has not a very bad effect on your eyes as it dims the
emitted blue light. You can get this feature from the notification area or start,
setting, system, display, and here turn on night light option.
Also Read: How to secure your PC from Cybercrime or hacker
#10 Calculator
The Windows 10 calculator has been improved dramatically. It includes many new conversions or features. Take a look at the options you have now available. You have the standard calculator that you're used to and you've probably seen the scientific calculator before but now you have options like date calculation and programmer calculator as well and a lot of conversions like currency, Volume, length, temperature, area, energy, time, power, etc. Almost you got everything in windows 10 calculator.
#11 Emojis
We
are all well aware of emojis that we daily use on WhatsApp, Twitter, Facebook, etc. But now you can use them easily on your PC in every document by simply
holding the window logo key + full stop button(.).In this way, you can use
emojis in your documents.
#12 Keyboard Shortcuts
Here are some common and important shortcuts
you must know.
Window + E to open file
Explorer
Window + M to minimize all
windows
Window + left or right arrow
to switch between different windows
Ctrl + Alt + Del Reboot
Window + zoom in
Window - zoom out
Window +
D to hide all current programs
#13 Nearby Sharing
Nearby sharing allows you to share your media,
documents with other nearby devices. You can enable it by going to the Start
Menu, then Settings, then System, then Shared Experiences, and then enable Nearby
Sharing. Once you enable it you can get this option in your notification area. It
allows you to share documents or files to your phone etc. Once enabling it you
click on the three dots of the webpage and click share it shows you various devices
whose Bluetooth are on then select one device and you easily share your
documents to selected devices.
#14 Focus Assist
Focus
Assist is another interesting feature in windows 10. It allows you to focus or
prioritize the notification of a particular app. You can get it from the start menu, then
setting, then system, and then click on focus assist. Here you can see three
options off, alarms only, priority only. In off mode, you can receive all
notifications from your apps and contacts. When you select top priority only then
you can customize your priority list so that it only shows incoming calls and
reminders, notifications from pin contacts, and specific apps. And when you
select Alarms only, it will hide all the notifications except the major one.
#15 Background Apps
Background apps are something that is running continuously on your PC.
And they can use your PC battery and resources such that your PC works slower.
Some of them are important but you can of some apps that are not too necessary so that your PC works efficiently. You can access them by going to
Start menu then setting then privacy and then scroll down and choose background
apps.
#16 Ear Trumpet
Ear Trumpet is another feature you must know that. By this, you can
control the volume of different applications or devices but in the sound, you adjust the volume which is applied to all applications. You can go to the Microsoft store and
search for an ear trumpet and then install and launch it. And after that right-click on the sound button and it shows you more options from where you can adjust the sound of different applications. If you want a previous setup you just go to
windows legacy by right-clicking on the sound icon.
#17 Windows Switch
The window switch is another cool and quick option
to open different windows from your taskbar. If you click the window key along with
1, it will open the first application from your taskbar, and similarly, by
clicking the window key along with 2, 3, 4, it will open respective applications
from the taskbar. That’s an easy way to open different windows quickly.
#18 Hide Desktop Icons
If
you have some icon on your desktop you want to hide them temporarily then this
tip will help you in this just right-click on your desktop then click on view
and go to show desktop icon and click on it. It will hide all icons from your desktop
and if you want to bring them back do the same process. And if you want to add a shortcut of some icon on your desktop which was showing in the start menu then just
drag the item and put it on the desktop.
#19 Storage Sense
Storage sense is a feature in the window you must familiar with and it is designed to track your device storage and free space automatically. You can get it by going to the Start, then settings, then system Storage, and turn on this Storage Sense. Here in the run storage sense, you can get three options to clean it up, you can choose it according to your choice. Tick mark deletes temporary files and then click clean now. It will take some time and then clean space for you as in my case it was 1.26 GB.
#20 Windows Reset
Windows reset is another feature available on Windows 10. You can use
this option when your window is not working and you failed to make it working
properly. You can get this by getting in to start, and then settings, then
windows update, and then go to recovery. Here you can find reset your PC. Here
when you click on get started it will show you two options one is for keeping
your files and one for removing all things. When you click on keeping files it
will show you two options to get reinstall the window locally or get it from cloud
computing. In this way, you can reset your window.
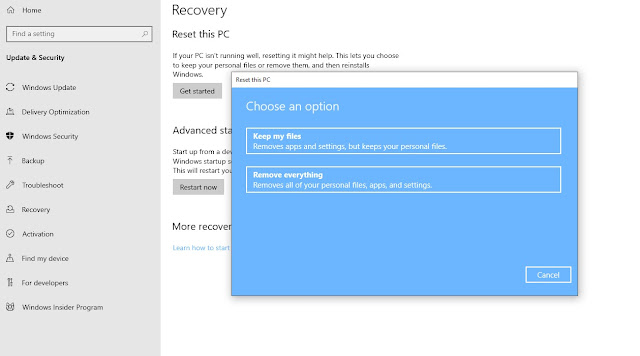


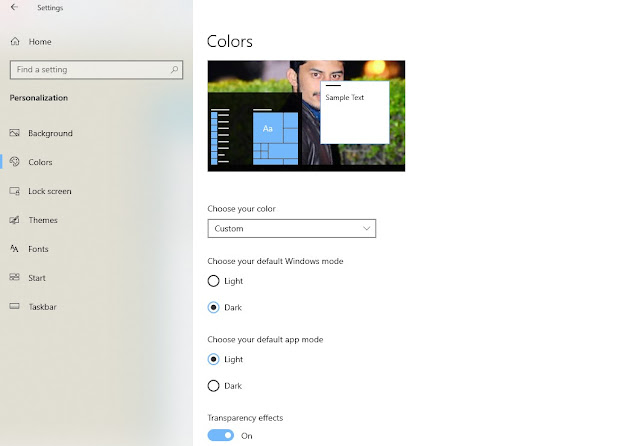
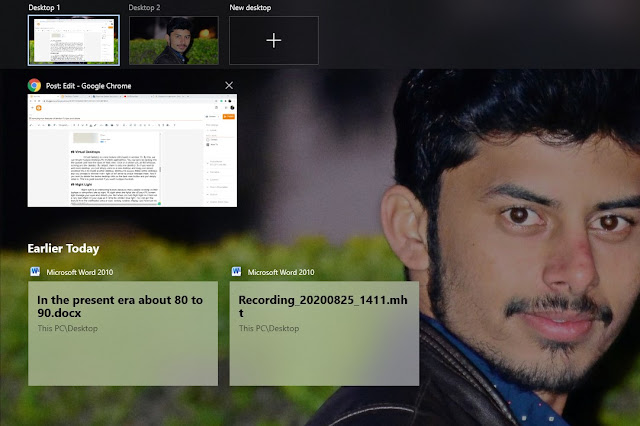
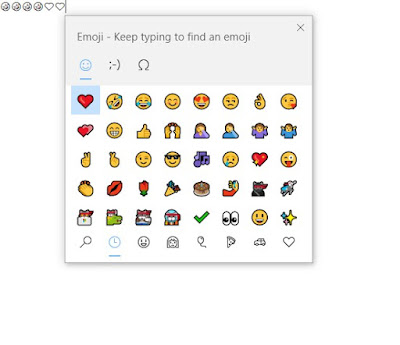









0 Comments
Let me know your thoughts